How to configure a Zebra reader for a Google Wallet NFC pass
Zebra Technologies offers a range of Android-based mobile devices for reading NFC passes from Apple Wallet and Google Wallet.
Currently available are the TC2X / TC5X / TC7X mobile devices (Zebra TC21, TC22, TC26, TC27, TC53, TC58, TC73, TC78) and the larger ET4x / ET6x tablets (Zebra ET40, ET45, ET60, ET65).
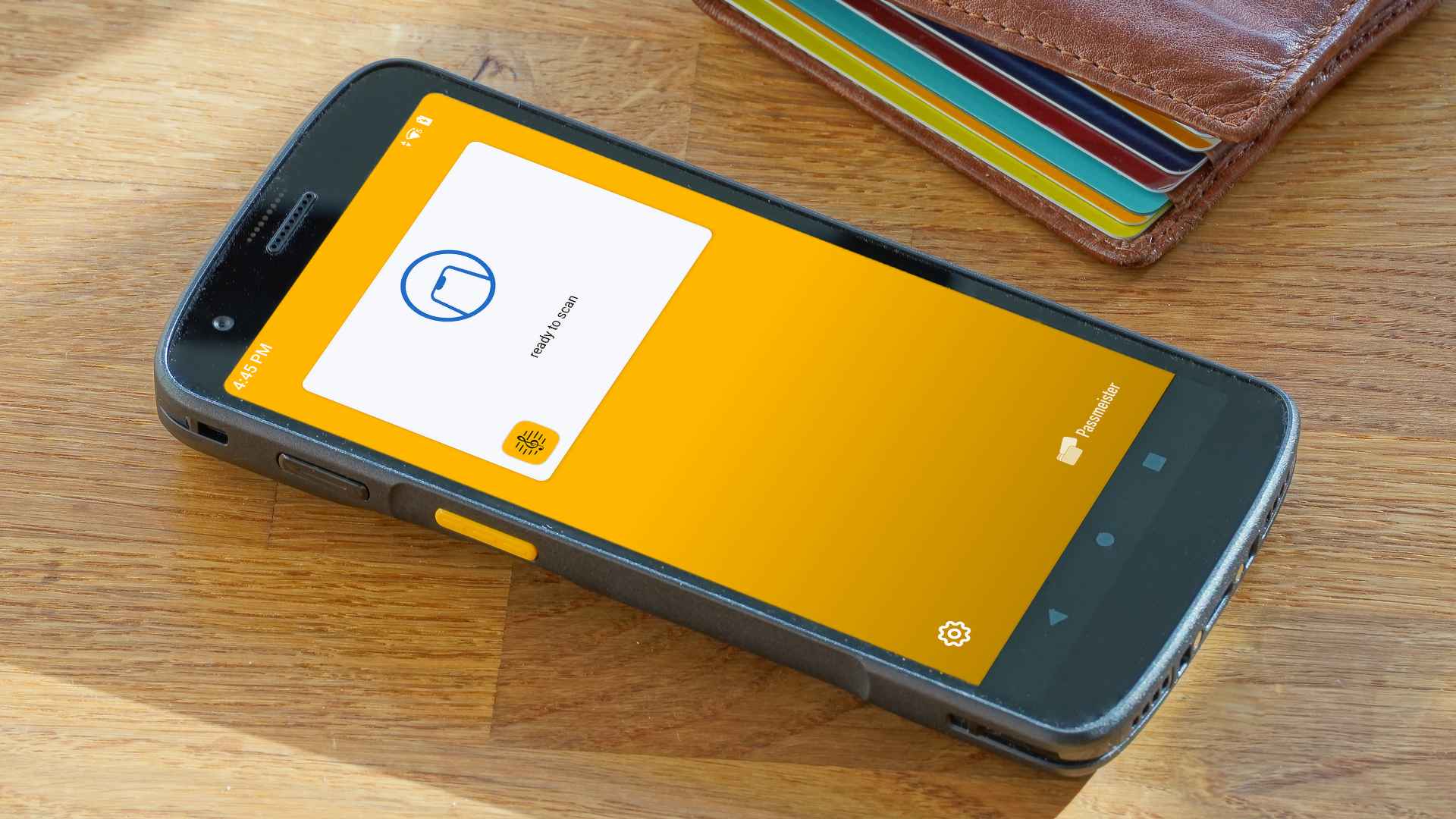 Zebra TC22 Mobile Computer from Zebra Technologies' TC2X series
Zebra TC22 Mobile Computer from Zebra Technologies' TC2X series
Requirements
To set up the Zebra NFC reader, you’ll need your private Google Wallet NFC key, your Google Wallet NFC key ID and your Google Wallet collector id (see: How to create Google Wallet passes with NFC support).
You’ll also need the Zebra Value Added Services (VAS) SDK. Install the included
Zebra VAS Service
(for example:
ZVS-Service-release-2.0.0.apk) on your Zebra device:
https://www.zebra.com/us/en/support-downloads/software/mobile-computer-software/value-added-services-sdk.html
Configuration
Without Passmeister, things get complicated from here: To read Google Wallet NFC passes with your Zebra device, you’ll need to develop your own Android app. An example is the Zebra NFC Ticket Demo App: https://github.com/spoZebra/zebra-nfc-ticket-demo
In your app, start by including the Zebra VAS library from the Zebra VAS SDK (for example:
zebranfcvas-release-2.0.1.aar):
// build.gradle.kts dependencies { implementation(files("libs/zebranfcvas-release-2.0.1.aar")) }
Implement the
IZebraServiceConnection
interface and initialize the
ZebraNfcVas
service:
class MainActivity : AppCompatActivity(), IZebraServiceConnection { ... override fun onCreate(savedInstanceState: Bundle?) { ... zebraNfcVas = ZebraNfcVas(this) zebraNfcVas.init() ... } ... }
Configure the
ZebraNfcVas
service for your Google Wallet pass type. To read multiple Google Wallet pass types, all pass types must use the same
collectorId
from a shared redemption issuer:
override fun onServiceConnection() { val vasConfigs: MutableList= mutableListOf() val smartTapVasConfig = SmartTapVasConfig() smartTapVasConfig.setCollectorID(googleWalletCollectorId) smartTapVasConfig.setPrivateKey( googleWalletPrivateKey, googleWalletPrivateKeyId ) vasConfigs.add(smartTapVasConfig) zebraNfcVas.createZebraNfcVasConfig() zebraNfcVas.setVasConfigs(vasConfigs) zebraNfcVas.connectToReader() zebraNfcVas.enableReadPassMode() }
When a Google Wallet NFC pass is read, the service callback
onPassDetected
is triggered, allowing you to access the stored NFC data:
override fun onPassDetected(pass: Pass?) { ... Log.d("onPassDetected", String(pass.payloadMessage, StandardCharsets.UTF_8) ... }
With Passmeister
With Passmeister, everything is easier:
Just install the Passmeister app and scan your API key created in "Pass Settings
/
API Keys".
https://play.google.com/store/apps/details?id=com.passmeister.nfcreader
Your Zebra device is now ready to read your Google Wallet NFC passes!
updated on: 14 April 2024